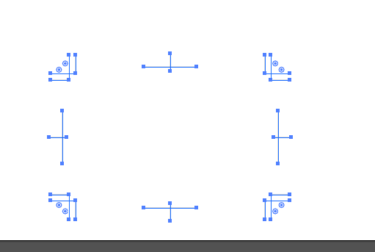ネットで印刷をちょっとグレードアップしたい方へ
これから印刷データをイラストレータで作成する手順にチャレンジしたいと思います。
よろしくお願いします。
要点はこの3点です。
- 印刷用の色を設定する。
- 名刺サイズの印刷データの枠を作成する。
- トリムマークを設定する。

まずはこのデザイン前の枠組までを進めたいと思います。
1:印刷用の色を設定する。
編集→カラー設定で事前に設定しておくのも良いですが、印刷やWEBと使い分ける方もいるので、ここでは簡単に
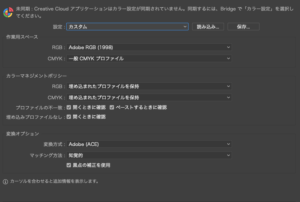
編集画面のカラーパレットの右上の3本横線からCMYKを選びました。
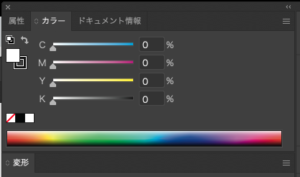
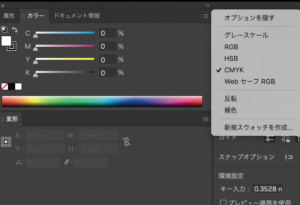
とりあえず簡単にCMYKがインク色で印刷用データの場合は選択して
WEBなどモニターやタブレットの画面から見るものをRGB光の三元色を選択します。
今回は印刷データですのでCMYKを選択します。
※ワンポイント 印刷には色見本から色を選んで指定する方法もあるので、例えばDICカラーという色見本から色を選んだ場合はカラーガイドからDICの何番を指定すると画面では違う色でも印刷後の色は色見本と同じ色になります。
今回は簡単にネット印刷を少し良く、本格化させる事が目的なので、色に関してはここまでにします。
2:基礎的なところで名刺サイズの印刷データ枠の作成になります。
名刺サイズにはいくつかタイプがありますが、ここでは標準的な91mm 55mmの印刷データ枠を作成します。


四角のボタンを1回クリックして下さい。
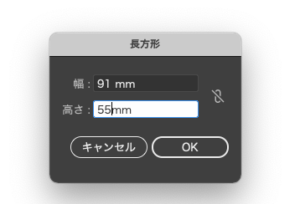

作業画面でもう一度1回クリックして下さい。そうすると長方形のサイズ画面が表れます。
もしこの時にサイズがミリメートルになっていない場合はメニュー→ファイル→ドキュメント設定から
単位:ミリメートルを選択して下さい。
今回は横長の標準的な名刺サイズになりますので、幅91、高さ55と入力してOKボタンをクリックして下さい。
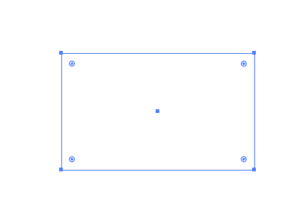
そうしますと画面のような名刺サイズの枠ができます。
3:トリムマークを設定する。
ここでトリムマークを設定します。
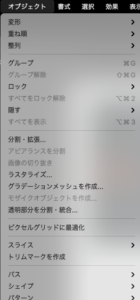
メニュー→オブジェクト→トリムマークを作成するの順番です。
この時に名刺サイズの枠を選択(1回クリック)した状態にしとかないとトリムマークを作成するが出て来ないので注意して下さい。
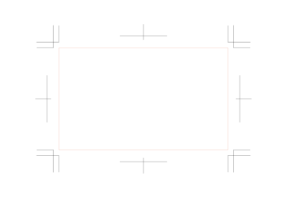
これで名刺印刷のデザインする枠が出来上がりました。
今回はここまでとなります。
次回は実際の標準的な名刺のデザインの基本に入ります。
よろしくお願いします。